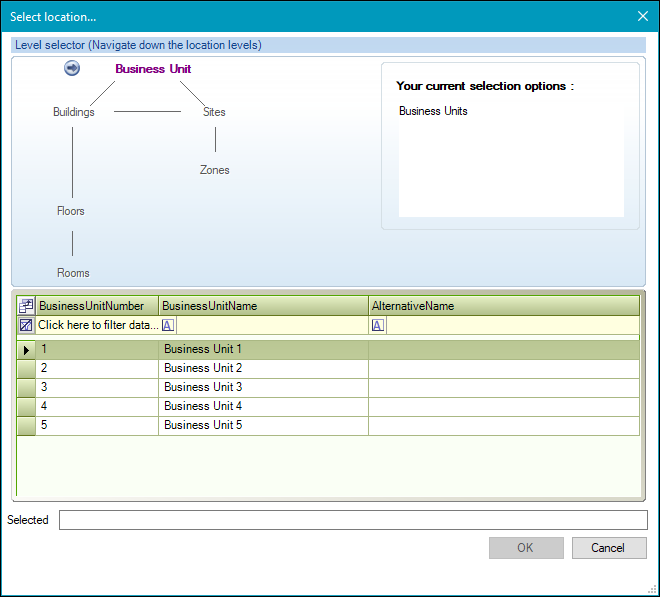Add or Edit a Service Request
To add or edit a service request:
-
Navigate to Services > New Service Request.
Alternatively, search for and open an existing service request.
Note: You can search for a specific service request type, if required.
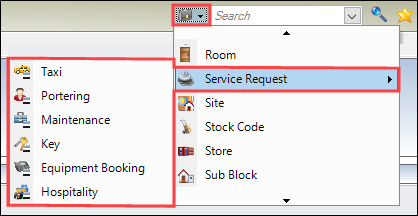
The Service Request screen is displayed.
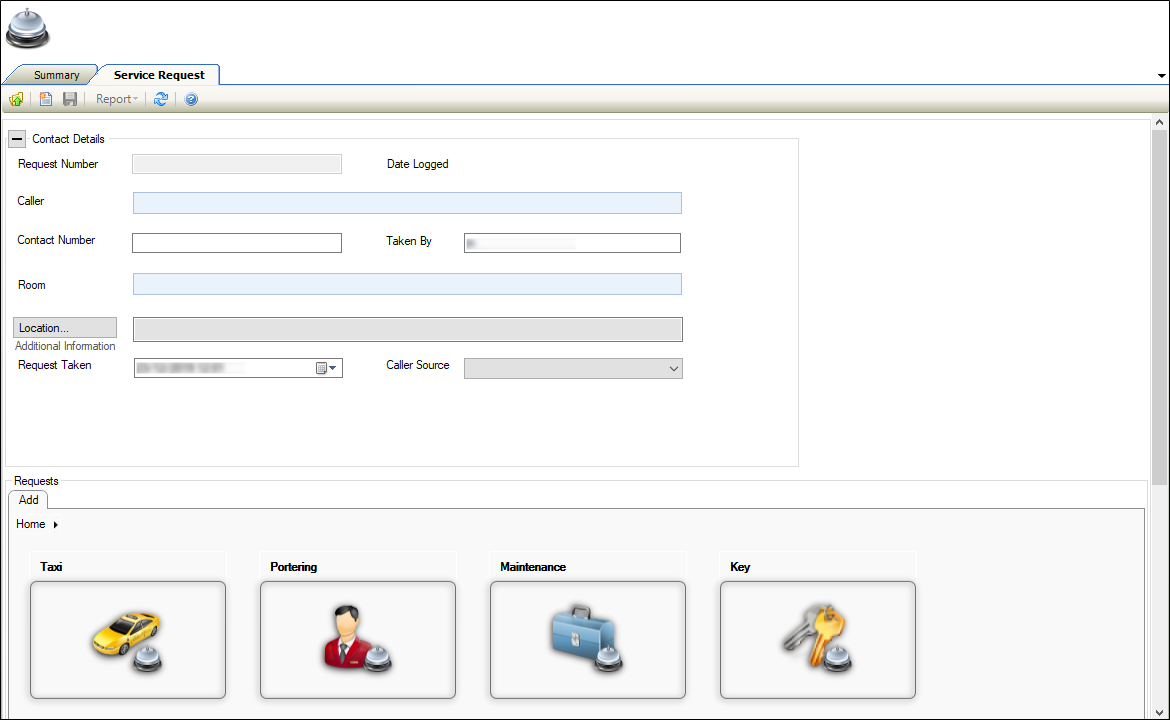
-
Enter details of the request.
The fields on the Service Request screen are described in the following table.
| Section | This field | Holds this information... |
|---|---|---|
| Contact Details | Request Number | An automatically generated, unique reference number for the service request. This field is mandatory. |
| Caller |
The contact making the call. Select from the drop-down list. This field is mandatory. Note: Click the Create a Contact Full List button (revealed by hovering over the Caller field) to create a new contact. |
|
| Contact Number | The caller's contact number. | |
| Room | The room associated with the request. Select from the drop-down list. | |
| Location |
The location of the call subject, if appropriate. This field is mandatory. Click the Location button to display the Select location window.
Use the level selector to select the relevant room, floor, zone, building, site or business unit. |
|
| Request Taken | The date and time that the request was made. | |
| Date Logged | The date that the request was recorded. | |
| Taken By | The identity of the user recording the call. | |
| Caller Source |
The contact method used by the caller. Select from the drop-down list. Note: These can be defined in Caller Source reference data (accessed by navigating to Services > Service Request). |
|
| Requests | Home |
The request type: Note: A request type is mandatory. |
- Select from the following request types: